After the advent of the pandemic, devices like PCs, smartphones, headphones, and mics have become a necessity. A lot of our work depends on these devices nowadays.
Androids, in particular, suffer from a lot of glitches when it comes to headphones and microphones. If your device glitches out during an important call, then it could put you in a very tight spot.

If you are facing issues yourself and wondering, ‘Why is my mic not working on my phone?’, then you have nothing to worry about because we have curated the best troubleshooting ideas that can help you get your headphone mic back to a working state.
Take a look at the troubleshooting ideas carefully and keep following each step one by one.
Reboot your Android device
While this may come to you as a stupid idea, rebooting a device clears a variety of different issues related to it. This includes the ‘mic not working’ glitch in Androids. Just press and hold the power button and press the reboot options. Don’t believe us, try for yourself!
Check android sounds [for wired/wireless headphones]
A good number of times, the problems with the mic are not usually due to the mic, but because of speakers. Reduced speaker and media volumes can sometimes prevent you from hearing the recorded audio from the mic.
All or small crossed speaker icons will appear in the notification bar, meaning that either the ringer on the media volume is muted. Let’s see how you can unmute them and fix the volume settings.

Step 1: Open the Android Settings. You can find this option right on the home screen or the app drawer.

Step 2: Go to the sound and vibration options.
Carefully check the volume options. You will find call volume, alarm volume, and media volume.

Step 3: You have to increase the media volume if it is turned off or is too low.
Step 4: Now, you can try playing some music from the speakers and see if you can hear something. If yes, then try recording the audio from your mic again and play it from the speakers.
Clear voice recorder app data [for wired/wireless headphones]
If your mic works fine in the phone call, but not when recording audio, then something might be wrong with the voice recorder or its privacy settings. Instead of looking for the app permissions, you can simply clear its data to reset everything back to default.
Step 1: Press and hold the icon of the voice recorder app on the home screen. You can do the same from the app drawer.
Step 2: In the pop-up menu, tap on App info.

Step 3: Force stop the application if it is running already.

Step 4: Tap on the ‘Storage and Cache’ option and clear its storage from here.
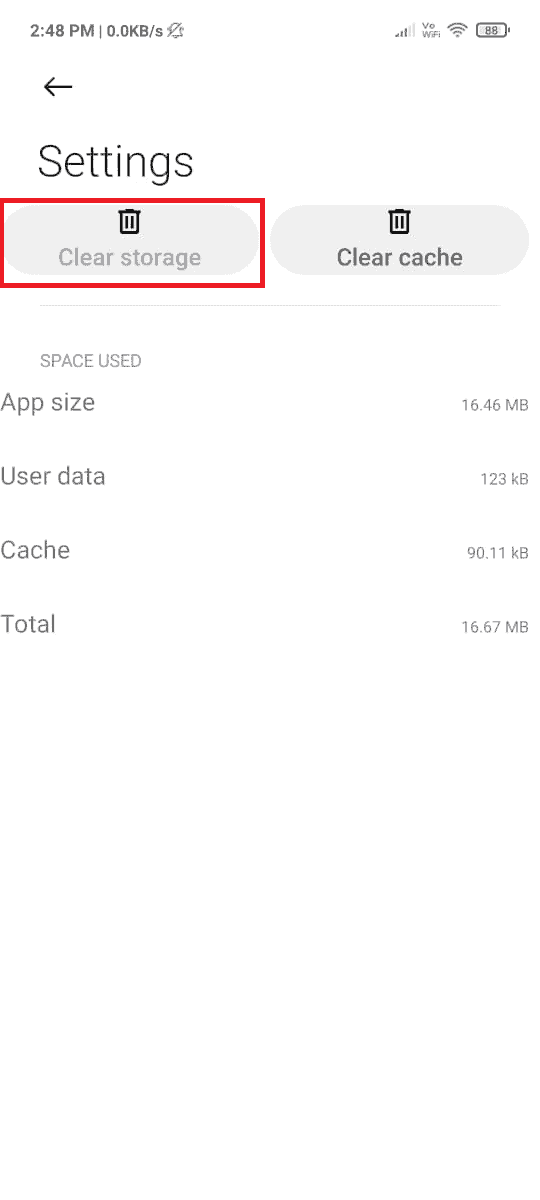
The location of this menu might be slightly different depending on your device’s manufacturer. But it should be fairly simple to locate.
After clearing the storage, return to the recorder and grant all the permission it asks for. Then you should be able to record your voice from the app.
Reconnect your headphones [for wired/wireless headphones]
This method works for both wired and wireless headphones. If you are using wired headphones, all you have to do is plug them out of the headphone jack, wait for a few seconds and plug them back in.
However, if you are using wireless earphones or headphones, there are some extra steps involved. Here they are:
Step 1: Swipe down from the top to open the notifications panel.
You will find the Bluetooth icon in the quick toggles alongside WiFi and some other settings.
Step 2: Tap on the Bluetooth icon to turn it off.
Step 3: Switch the wireless headphone (or any other audio device) off with the help of the power button present on it.
Step 4: After a few seconds, turn the wireless headphones and Bluetooth on again.
Step 5: Wait for them to connect.
Step 6: Finally, try recording audio from the voice recorder application.
Clean the Android’s headphone jack [for wired headphones]
Cleaning the headphone jack is probably the first thing that you should do if you encounter any problem related to your wired headphone or mic. It takes a few minutes and is very easy to do by yourself. Take a look at the steps below to understand how you can clean it quickly:
Step 1: Find a cotton bud or a paper clip.
Step 2: If you have a paper clip, straighten it first.
Step 3: Put it in the 3.5 mm jack and try to clean the jack from inside.
Do not put a lot of pressure; otherwise, there are chances that you may have your audio jack permanently damaged.
You can use an alcohol-based cleaner (preferably with 95 or 99% alcohol solution) with the cotton bud. Put a drop of the cleaner on the Cotton bud before putting it in the 3.5 mm jack. Whatever you do, just remember never to use a water-based cleaner for this purpose.
Disconnect all the Bluetooth audio devices [for wired headphones]
If you have any other audio devices connected to an Android. Then there is a possibility that your device might be communicating with that device only even after you plug in your wired headphones.
So it is necessary to disconnect any Bluetooth device to be sure that your Android phone is not sending the audio anywhere else except your wired headphones. Try out these steps to disconnect any Bluetooth devices connected to your Android.
Step 1: Open the settings application.
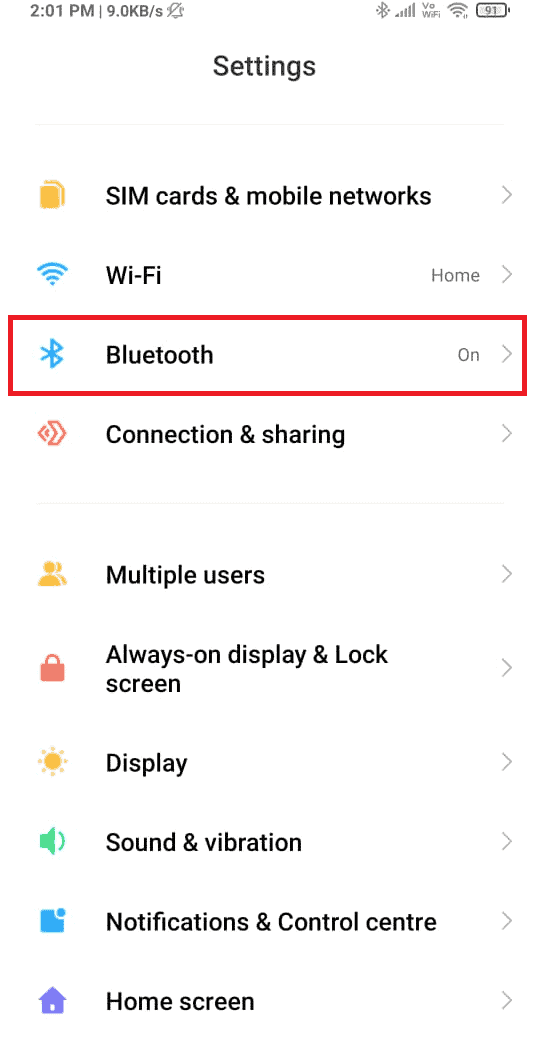
Step 2: This time, open the Bluetooth settings.
Step 3: From here, you will be able to see a list of connected devices and find some other information related to them.
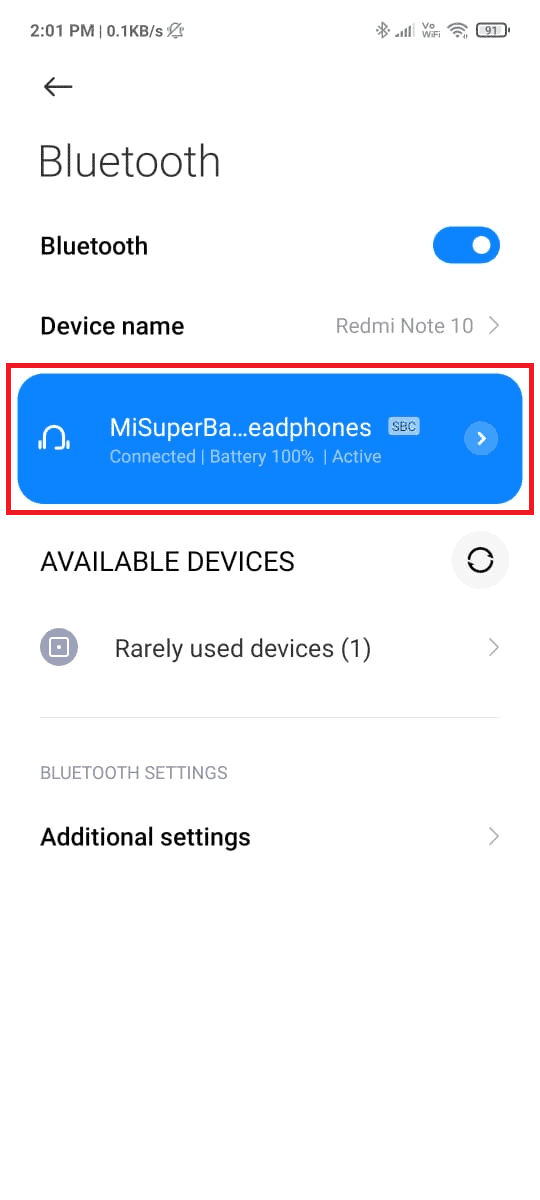
Step 4: If any headphones or speakers are connected, then disconnect them.

Step 5: If you are prompted to confirm your choice, press OK.
Get your Android device checked from a service center [for wired/wireless headphones]
If nothing works, then your headphone jack might have been damaged. This is a common issue that arises due to high dust or moisture in the environment. You can take your Android device to a nearby service center, and the technician will suggest to you what to do.
Before visiting the service center, you should take a backup of your data because if the issue is related to software, they may have to reset your device, which will cause a complete data loss.
Final words
If you have not skipped any of the steps, then your headphone’s mic should start working now. You can use your device to make calls, attend video conferences and record audio now without any problems.
Remember to regularly clean the headphone jack of your device to avoid the collection of dust in it. If you have any other issues related to headphones or Android in general, do check out the other articles from this website.